What is ProGaurd ?
ProGaurd is a most popular optimizer for JAVA bytecode .It makes JAVA and Android application upto 90% smaller and 20% faster.
It also helps in minimal protection from reverse engineering by Obfuscating names of Clases ,Fields and Methods.
The optimization step analyzes and optimizes the bytecode of the methods. The obfuscation step renames the remaining classes, fields, and methods using short meaningless names. These first steps make the code base smaller, more efficient, and harder to reverse-engineer. The final preverification step adds preverification information to the classes, which is required for Java Micro Edition and for Java 6 and higher.
Each of these steps is optional. For instance, ProGuard can also be used to just list dead code in an application, or to preverify class files for efficient use in Java 6.
ProGaurd firstly read the Input Jars i.e" aars,jars,wars,apks,zips" then it shrinks with multiple optimizations.ProGaurd wriyes the processed results to one or more output jars.
How ProGaurd Works?
In order to determine which code has to be preserved and which code can be discarded or obfuscated, you have to specify one or more entry points to your code. These entry points are typically classes with main methods, applets, midlets, activities, etc.
- In the shrinking step, ProGuard starts from these seeds and recursively determines which classes and class members are used. All other classes and class members are discarded.
In the optimization step, ProGuard further optimizes the code. Among other optimizations, classes and methods that are not entry points can be made private, static, or final, unused parameters can be removed, and some methods may be inlined.
- In the obfuscation step, ProGuard renames classes and class members that are not entry points. In this entire process, keeping the entry points ensures that they can still be accessed by their original names.
The preverification step is the only step that is independent to entry points.
Some Important Question Before Implementing ProGaurd
What
is shrinking?
Java
source code (.java files) is typically compiled to bytecode (.class files).
Bytecode is more compact than Java source code, but it may still contain a lot
of unused code, especially if it includes program libraries. Shrinking programs
such as ProGuard can analyze bytecode and remove unused
classes, fields, and methods. The program remains functionally equivalent,
including the information given in exception stack traces.
What
is obfuscation?
By default, compiled bytecode still contains
a lot of debugging information: source file names, line numbers, field names,
method names, argument names, variable names, etc. This information makes it
straightforward to decompile the bytecode and reverse-engineer entire programs.
Sometimes, this is not desirable. Obfuscators such as ProGuard can
remove the debugging information and replace all names by meaningless character
sequences, making it much harder to reverse-engineer the code. It further
compacts the code as a bonus. The program remains functionally equivalent,
except for the class names, method names, and line numbers given in exception
stack traces.
What
is preverification?
When loading class files, the class loader
performs some sophisticated verification of the byte code. This analysis makes
sure the code can't accidentally or intentionally break out of the sandbox of
the virtual machine. Java Micro Edition and Java 6 introduced split
verification. This means that the JME preverifier and the Java 6 compiler add
preverification information to the class files (StackMap and StackMapTable
attributes, respectively), in order to simplify the actual verification step
for the class loader. Class files can then be loaded faster and in a more
memory-efficient way. ProGuard can perform the preverification
step too, for instance allowing to retarget older class files at Java 6.
The
following snippet from a
build.gradle file enables code shrinking for
the release build:
android {
buildTypes {
release {
minifyEnabled true
proguardFiles getDefaultProguardFile('proguard-android.txt'),
'proguard-rules.pro'
}
}
...
}
Note: Android Studio disables ProGuard when using Instant Run
In addition to the minifyEnabled property, the proguardFiles property defines the ProGuard rules:
- The getDefaultProguardFile('proguard-android.txt') method gets the default ProGuard settings from the Android SDK tools/proguard/ folder.Tip: For even more code shrinking, try the proguard-android-optimize.txt file that's in the same location. It includes the same ProGuard rules, but with other optimizations that perform analysis at the bytecode level—inside and across methods—to reduce your APK size further and help it run faster.
- The proguard-rules.pro file is where you can add custom ProGuard rules.
Wants to add more specific optimizations as build varients , add anotherproguardFiles property in the corresponding productFlavor block. For example, the following Gradle file adds flavor2-rules.pro to the flavor2 product flavor. Now flavor2 uses all three ProGuard rules because those from the release block are also applied.
android {
...
buildTypes {
release {
minifyEnabled true
proguardFiles getDefaultProguardFile('proguard-android.txt'),
'proguard-rules.pro'
}
}
productFlavors {
flavor1 {
}
flavor2 {
proguardFile 'flavor2-rules.pro'
}
}
}
With each build, ProGuard outputs the following files:
dump.txt
Describes the internal structure of all the class files in the APK.
mapping.txt
Provides a translation between the original and obfuscated class, method, and field names.
seeds.txt
Lists the classes and members that were not obfuscated.
usage.txt
Lists the code that was removed from the APK.
These files are saved at /build/outputs/mapping/release/.
How To Customize which code to keep
For some situations, the default ProGuard configuration file (proguard-android.txt) is sufficient and ProGuard removes all—and only—the unused code. However, many situations are difficult for ProGuard to analyse correctly and it might remove code your app actually needs.
Some examples of when it might incorrectly remove code include:
- When your app references a class only from the AndroidManifest.xml file
- When your app calls a method from the Java Native Interface (JNI)
- When your app manipulates code at runtime (such as with reflection or introspection)
Testing our app should reveal any errors caused by inappropriately removed code, but we can also inspect what code was removed by reviewing the usage.txt output file saved in /build/outputs/mapping/release/.
To fix errors and force ProGuard to keep certain code, add a -keep line in the ProGuard configuration file. For example:
-keep public class MyClass
Alternatively, you can add the @Keep annotation to the code you want to keep. Adding @Keep on a class keeps the entire class as-is. Adding it on a method or field will keep the method/field (and it's name) as well as the class name intact. Note that this annotation is available only when using the Annotations Support Library.
There are many considerations you should make when using the -keep option; for more information about customizing your configuration file, read the ProGuard Manual.
Decode an obfuscated stack trace
After ProGuard shrinks your code, reading a stack trace is difficult (if not impossible) because the method names are obfuscated. Fortunately, ProGuard creates a mapping.txt file each time it runs, which shows the original class, method, and field names mapped to the obfuscated names. ProGuard saves the file in the app /build/outputs/mapping/release/ directory.
Be aware that the mapping.txt file is overwritten every time you create a release build with ProGuard, so you must carefully save a copy each time you publish a new release. By retaining a copy of the mapping.txt file for each release build, you'll be able to debug a problem if a user submits an obfuscated stack trace from an older version of your app.
When publishing our app on Google Play, you can upload the mapping.txt file for each version of your APK. Then Google Play will deobfuscate incoming stack traces from user-reported issues so you can review them in the Google Play Developer Console. For more information, see the Help Center article about how to deobfuscate crash stack traces.
To convert an obfuscated stack trace to a readable one yourself, use the retrace script (retrace.bat on Windows; retrace.sh on Mac/Linux). It is located in the /tools/proguard/ directory. The script takes the mapping.txt file and your stack trace, producing a new, readable stack trace. The syntax for using the retrace tool is:
retrace.bat|retrace.sh [-verbose] mapping.txt []
For example:
retrace.bat -verbose mapping.txt obfuscated_trace.txt
If we do not specify the stack trace file, the retrace tool reads from standard input.
Enable code shrinking with Instant Run
If code shrinking is important to you while incrementally building your app, try the experimental code shrinker that's built into the Android plugin for Gradle. This shrinker supports Instant Run, unlike ProGuard.
we can configure the Android plugin shrinker using the same configuration files as ProGuard. However, the Android plugin shrinker does not obfuscate or optimize our code—it only removes unused code. So you should use it for your debug builds only, and enable ProGuard for your release builds so your release APK's code is obfuscated and optimized.
To enable the Android plugin shrinker, simply set useProguard to false in your "debug" build type (and keep minifyEnabled set true):
android {
buildTypes {
debug {
minifyEnabled true
useProguard false
proguardFiles getDefaultProguardFile('proguard-android.txt'),
'proguard-rules.pro'
}
release {
minifyEnabled true
proguardFiles getDefaultProguardFile('proguard-android.txt'),
'proguard-rules.pro'
}
}
}
Note: If the Android plugin shrinker initially removes a method, but you then make a code change to make the method reachable, Instant Run treats it as a structural code change and performs a cold swap.
Shrink Your Resources
Resource shrinking works only in conjunction with code shrinking. After the code shrinker removes all unused code, the resource shrinker can identify which resources the app still uses. This is especially true when you add code libraries that include resources—you must remove unused library code so the library resources become unreferenced and, thus, removable by the resource shrinker.
To enable resource shrinking, set the shrinkResources property to true in your build.gradle file (alongside minifyEnabled for code shrinking). For example:
android {
...
buildTypes {
release {
shrinkResources true
minifyEnabled true
proguardFiles getDefaultProguardFile('proguard-android.txt'),
'proguard-rules.pro'
}
}
}
If you haven't already built your app using minifyEnabled for code shrinking, then try that before enabling shrinkResources, because you might need to edit your proguard-rules.pro file to keep classes or methods that are created or invoked dynamically before you start removing resources.
Note: The resource shrinker currently does not remove resources defined in a values/ folder (such as strings, dimensions, styles, and colors). This is because the Android Asset Packaging Tool (AAPT) does not allow the Gradle Plugin to specify predefined versions for resources. For details, see issue 70869.
Customize which resources to keep
If there are specific resources you wish to keep or discard, create an XML file in your project with a tag and specify each resource to keep in the tools:keep attribute and each resource to discard in the tools:discard attribute. Both attributes accept a comma-separated list of resource names. You can use the asterisk character as a wild card.
For example:
tools:keep="@layout/l_used*_c,@layout/l_used_a,@layout/l_used_b*"
tools:discard="@layout/unused2" />
Save this file in your project resources, for example, at res/raw/keep.xml. The build does not package this file into your APK.
Specifying which resources to discard might seem silly when you could instead delete them, but this can be useful when using build variants. For example, you might put all your resources into the common project directory, then create a different keep.xml file for each build variant when you know that a given resource appears to be used in code (and therefore not removed by the shrinker) but you know it actually won't be used for the given build variant. It's also possible that the build tools incorrectly identified a resource as needed, which is possible because the compiler adds the resource IDs inline and then the resource analyzer might not know the difference between a genuinely referenced resource and an integer value in the code that happens to have the same value.
Enable strict reference checks
Normally, the resource shrinker can accurately determine whether a resource is used. However, if your code makes a call to Resources.getIdentifier() (or if any of your libraries do that—the AppCompat library does), that means your code is looking up resource names based on dynamically-generated strings. When you do this, the resource shrinker behaves defensively by default and marks all resources with a matching name format as potentially used and unavailable for removal.
For example, the following code causes all resources with the img_ prefix to be marked as used.
String name = String.format("img_%1d", angle + 1);
res = getResources().getIdentifier(name, "drawable", getPackageName());
The resource shrinker also looks through all the string constants in your code, as well as various res/raw/ resources, looking for resource URLs in a format similar to file:///android_res/drawable//ic_plus_anim_016.png. If it finds strings like this or others that look like they could be used to construct URLs like this, it doesn't remove them.
These are examples of the safe shrinking mode that is enabled by default. You can, however, turn off this "better safe than sorry" handling, and specify that the resource shrinker keep only resources that it's certain are used. To do this, set shrinkMode to strict in the keep.xml file, as follows:
tools:shrinkMode="strict" />
If you do enable strict shrinking mode and your code also references resources with dynamically-generated strings, as shown above, then you must manually keep those resources using the tools:keep attribute.
Remove unused alternative resources
The Gradle resource shrinker removes only resources that are not referenced by your app code, which means it will not remove alternative resources for different device configurations. If necessary, you can use the Android Gradle plugin's resConfigs property to remove alternative resource files that your app does not need.
For example, if you are using a library that includes language resources (such as AppCompat or Google Play Services), then your APK includes all translated language strings for the messages in those libraries whether the rest of your app is translated to the same languages or not. If you'd like to keep only the languages that your app officially supports, you can specify those languages using the resConfig property. Any resources for languages not specified are removed.
The following snippet shows how to limit your language resources to just English and French:
android {
defaultConfig {
...
resConfigs "en", "fr"
}
}
Similarly, you can customize which screen density or ABI resources to include in your APK by building multiple APKs that each target a different device configuration.
Merge duplicate resources
By default, Gradle also merges identically named resources, such as drawables with the same name that might be in different resource folders. This behaviour is not controlled by the shrinkResources property and cannot be disabled, because it is necessary to avoid errors when multiple resources match the name your code is looking up.
Resource merging occurs only when two or more files share an identical resource name, type, and qualifier. Gradle selects which file it considers to be the best choice among the duplicates (based on a priority order described below) and passes only that one resource to the AAPT for distribution in the APK file.
Gradle looks for duplicate resources in the following locations:
- The main resources, associated with the main source set, generally located in src/main/res/.
- The variant overlays, from the build type and build flavors.
- The library project dependencies.
Gradle merges duplicate resources in the following cascading priority order:
Dependencies → Main → Build flavor → Build type
For example, if a duplicate resource appears in both your main resources and a build flavor, Gradle selects the one in the build flavor.
If identical resources appear in the same source set, Gradle cannot merge them and emits a resource merge error. This can happen if you define multiple source sets in the sourceSet property of your build.gradle file—for example if both src/main/res/ and src/main/res2/ contain identical resources.
Wants more about anything Write your Suggestions Below in comment .
And don't forget to Share the Blog.
Fork us on OpenSource And GitHub.
Source of Blog is Android Developer Documentation



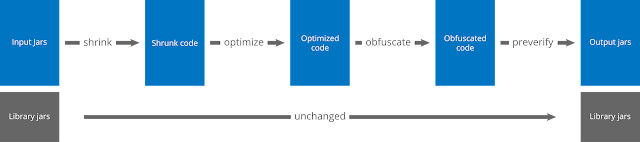
hi
ReplyDelete